手書きオンライン授業のための個人的アドヴァイス~その5.講義の準備のときに
あとはたくさん使ってみて下さいなのですが、数学屋として大いに困った経験をお話しします。
何が難しいかというと、やはり直線を書くこと、それから図を書き足すことが難しいです。
パワポの「描画」ツールには、物差し(ルーラー)がついています。角度も変えられるのですが、それをライブ授業においてやろうとするとなかなか困難です。
なので、グラフや図形については事前に描いて置いた方が無難だと思います。私の場合は基本のプラットフォーム(黒板)を20枚用意していますが、大体5ページ目ぐらいのところにそういうものを作って置いておきます。そしてそれをコピーして当該ページに貼るという荒技を使います。
消しゴムもあります。消しゴムの代わりにバックスペースボタンが使えるケースもありますが、その辺りも色々やってみて慣れるしかありません。
とりあえず私の講義ではここまでの機能で十分教室の板書以上のものを提供できていると思います。他にも色々と使える機能があるかもしれませんので、またそういうのも教えていただければと思います。
お付き合いいただきありがとうございました。
何が難しいかというと、やはり直線を書くこと、それから図を書き足すことが難しいです。
パワポの「描画」ツールには、物差し(ルーラー)がついています。角度も変えられるのですが、それをライブ授業においてやろうとするとなかなか困難です。
なので、グラフや図形については事前に描いて置いた方が無難だと思います。私の場合は基本のプラットフォーム(黒板)を20枚用意していますが、大体5ページ目ぐらいのところにそういうものを作って置いておきます。そしてそれをコピーして当該ページに貼るという荒技を使います。
消しゴムもあります。消しゴムの代わりにバックスペースボタンが使えるケースもありますが、その辺りも色々やってみて慣れるしかありません。
とりあえず私の講義ではここまでの機能で十分教室の板書以上のものを提供できていると思います。他にも色々と使える機能があるかもしれませんので、またそういうのも教えていただければと思います。
お付き合いいただきありがとうございました。
手書きオンライン授業のための個人的アドヴァイス~その4.2画面でスライドショーを使う [教育について]
<<その3に戻る
さて、モニターを複数枚使うというのはもしかしたら慣れていない方もあるかも知れません。始めにモニターの設定について簡単に述べましょう。まずはPCに二枚目のモニターをつなぎます。https://sobukawa-in-waseda.blog.ss-blog.jp/2020-09-05です。
つぎにモニターの設定をします。私はこのサイトを参考にしました。
まずデスクトップの空いているところを右クリックし「ディスプレイ設定」を選択します。
下の方にある「複数のディスプレイ」は「表示画面を拡張する」を用います。
一番上のところで複数ディスプレイの並べ方の設定ができます。「識別」「検出」は適当に押してみて何を意味しているか見つけて下さい。ドラッグして位置を変えることができます。
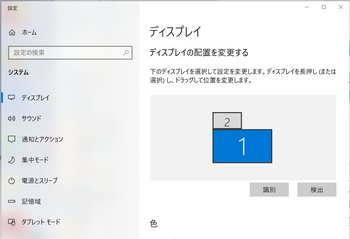
さて、ディスプレイの設定が終わったら今度はパワポの設定です。
「スライドショー」→「スライドショーの設定」に進み、右下の「複数モニター」の「スライドショーのモニター」を選びます。
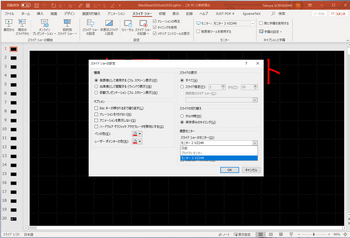
このとき、大きさの小さい方をスライドショー用にするのがいいと思います。私がノートPC+1画面で授業をするときには、ノートPC本体の方にスライドショーを出すことにしています。
Zoomなどではこのスライドショーの画面全体を共有することにしています。もちろん人によってはそこに自分の姿を映す人もあるでしょうし、その辺りは各自お好みで。
問題は、アニメーションやページめくりについてです。その操作は基本的にスライドショーの上で行います。ペンタブの適用範囲をそこまでしても良いですが、それはペンタブの方が使いにくくなるので、私はマウスを併用することにしています。ただペンタブも実質的にはマウスなので、マウスが2つバッティングすることがあります。これについては、たくさん使って慣れた方が良いと思います。
これでパワポで授業ができますが、私個人のおまけのアドヴァイスを次に。
さて、モニターを複数枚使うというのはもしかしたら慣れていない方もあるかも知れません。始めにモニターの設定について簡単に述べましょう。まずはPCに二枚目のモニターをつなぎます。https://sobukawa-in-waseda.blog.ss-blog.jp/2020-09-05です。
つぎにモニターの設定をします。私はこのサイトを参考にしました。
まずデスクトップの空いているところを右クリックし「ディスプレイ設定」を選択します。
下の方にある「複数のディスプレイ」は「表示画面を拡張する」を用います。
一番上のところで複数ディスプレイの並べ方の設定ができます。「識別」「検出」は適当に押してみて何を意味しているか見つけて下さい。ドラッグして位置を変えることができます。
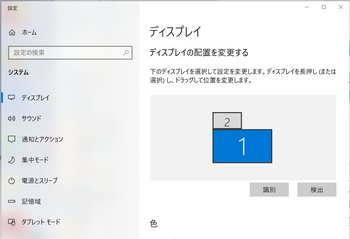
さて、ディスプレイの設定が終わったら今度はパワポの設定です。
「スライドショー」→「スライドショーの設定」に進み、右下の「複数モニター」の「スライドショーのモニター」を選びます。
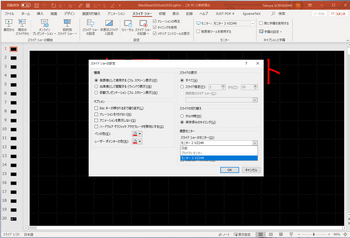
このとき、大きさの小さい方をスライドショー用にするのがいいと思います。私がノートPC+1画面で授業をするときには、ノートPC本体の方にスライドショーを出すことにしています。
Zoomなどではこのスライドショーの画面全体を共有することにしています。もちろん人によってはそこに自分の姿を映す人もあるでしょうし、その辺りは各自お好みで。
問題は、アニメーションやページめくりについてです。その操作は基本的にスライドショーの上で行います。ペンタブの適用範囲をそこまでしても良いですが、それはペンタブの方が使いにくくなるので、私はマウスを併用することにしています。ただペンタブも実質的にはマウスなので、マウスが2つバッティングすることがあります。これについては、たくさん使って慣れた方が良いと思います。
これでパワポで授業ができますが、私個人のおまけのアドヴァイスを次に。
手書きオンライン授業のための個人的アドヴァイス~その3.パワポを使う [教育について]
さて、とりあえずペンタブレットの使い方に慣れてきたら、あとはプラットフォームの問題です。
本来は Microsoft OneNote がそのためのツールだと思うのですが、使ってみた感じでPowerPointの方が性に合ったのでこちらを使っています。

私の場合、90分授業でフルに3枚から4枚ほど描きます。授業開始前に講義名などを挙げておくのがいいと思うので、表紙ページを。予備も考えて、最初から20ページほど用意しています。個人的な好みで背景色を黒にしています。普通のパワーポイントとしても使いますが、とりあえずはこの段階で「描画」ツールを選んでペンを出して見ましょう。ペンはそれぞれ色や太さを変えられます。この上でもお絵かき・お習字をしてみましょう。
なお、例えば「前回の復習」などの部分を事前に書いておけば、手書きの時間が節約できます。私はPowerPointでもTeXが使いたいので、Iguana.tex を導入しています。
Iguana.tex について(TeX Wiki)
せっかく書いた板書は消しません。いっぱいになったら次のスライドに行きます。
私の場合、全部終わったあと、それらをすべてPDFにしてLMSにアップします。(「ファイル」→「エクスポート」→「PDFドキュメントの作成」)このpptxファイルも残しておきます。
ちなみに赤い字で「録画スタート」と書いてあります。Zoomなどで録画をするのを忘れることが多かったので、最初からこの文字を入れてプラットフォームを作っており、毎回の授業はそれをコピーして準備します。授業中、この文字が出てきたら録画を開始しているかチェックして、この文字は消去します。
この画面を共有しても良いのですが、舞台裏まで丸見えなので今ひとつ格好がよくないですね。
次のページではスライドショーの使い方や私のやり方についてちょっとコメントです。
本来は Microsoft OneNote がそのためのツールだと思うのですが、使ってみた感じでPowerPointの方が性に合ったのでこちらを使っています。

私の場合、90分授業でフルに3枚から4枚ほど描きます。授業開始前に講義名などを挙げておくのがいいと思うので、表紙ページを。予備も考えて、最初から20ページほど用意しています。個人的な好みで背景色を黒にしています。普通のパワーポイントとしても使いますが、とりあえずはこの段階で「描画」ツールを選んでペンを出して見ましょう。ペンはそれぞれ色や太さを変えられます。この上でもお絵かき・お習字をしてみましょう。
なお、例えば「前回の復習」などの部分を事前に書いておけば、手書きの時間が節約できます。私はPowerPointでもTeXが使いたいので、Iguana.tex を導入しています。
Iguana.tex について(TeX Wiki)
せっかく書いた板書は消しません。いっぱいになったら次のスライドに行きます。
私の場合、全部終わったあと、それらをすべてPDFにしてLMSにアップします。(「ファイル」→「エクスポート」→「PDFドキュメントの作成」)このpptxファイルも残しておきます。
ちなみに赤い字で「録画スタート」と書いてあります。Zoomなどで録画をするのを忘れることが多かったので、最初からこの文字を入れてプラットフォームを作っており、毎回の授業はそれをコピーして準備します。授業中、この文字が出てきたら録画を開始しているかチェックして、この文字は消去します。
この画面を共有しても良いのですが、舞台裏まで丸見えなので今ひとつ格好がよくないですね。
次のページではスライドショーの使い方や私のやり方についてちょっとコメントです。
手書きオンライン授業のための個人的アドヴァイス~その2.ペンタブを使えるようにする [教育について]
<<その1へ戻る
さて「使えるようにする」とぶち上げてみたものの、設定は単に接続するだけです。
ペンタブを接続してみましょう。機器や状態にもWindowsはそれをいち早く察知してドライバをインストールしてくれます。そうしたらMicrosoftーWhiteboardを開けてみましょう。そして新しいホワイトボードの作成をクリックします。
出てきたら、右上の「三」を押して、背景色などを設定します。普通は白い背景ですが、私は黒板にしたいので黒い背景を使います。見る側も目に優しいかなと思っています。その他、黒板でよくあるようにグリッドを入れることもできます。
あとはどんどんお絵かきなどしてみましょう。
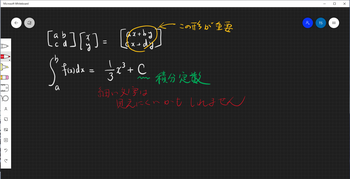
Zoomなどでこの画面を共有すれば、とりあえず授業はできるわけです。
なお、Zoomなどのシステムの中にもホワイトボードが設定されているのですが、通信状況によって手で描くのと画面に現れるものにタイムラグが生じて使いにくいので、私は自分のマシンの上に描くようにしています。
ただこれだと色々と始末が悪いので、私はこれをプラットフォームにせず、PowerPointをプラットフォームにしています。それについては次のページで。
さて「使えるようにする」とぶち上げてみたものの、設定は単に接続するだけです。
ペンタブを接続してみましょう。機器や状態にもWindowsはそれをいち早く察知してドライバをインストールしてくれます。そうしたらMicrosoftーWhiteboardを開けてみましょう。そして新しいホワイトボードの作成をクリックします。
出てきたら、右上の「三」を押して、背景色などを設定します。普通は白い背景ですが、私は黒板にしたいので黒い背景を使います。見る側も目に優しいかなと思っています。その他、黒板でよくあるようにグリッドを入れることもできます。
あとはどんどんお絵かきなどしてみましょう。
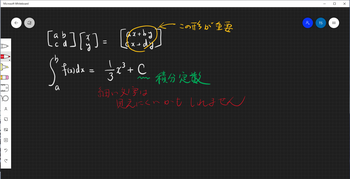
Zoomなどでこの画面を共有すれば、とりあえず授業はできるわけです。
なお、Zoomなどのシステムの中にもホワイトボードが設定されているのですが、通信状況によって手で描くのと画面に現れるものにタイムラグが生じて使いにくいので、私は自分のマシンの上に描くようにしています。
ただこれだと色々と始末が悪いので、私はこれをプラットフォームにせず、PowerPointをプラットフォームにしています。それについては次のページで。
手書きオンライン授業のための個人的アドヴァイス~その1.機材について [教育について]
突然のフルオンライン授業が始まった2020年春学期(前期)も、早稲田は8月初旬に終わり、他の大学も大体8月中には終わっているようである。9月に入り、秋学期(後期)は対面授業を復活している大学も多いけれど、早稲田もそうであるように、大人数の授業はやはり密になって感染防止が難しいので、オンラインでやるところがおおい。
ところで、特に私の様な数学では、オンライン授業で数式を書くことが難しいと思われているようである。実際、ワープロで数式を書くのは難しくて、数式に強いソフトウエア・TeXを使うのが標準になっているが、教室で黒板に書くようなペースでTeXを使って書くのは至難の業であり、書くだけならまだしも、説明しながらではとても大変である。だから録画してオンデマンド授業ということになるのだが、そうなるとある程度「よそ行き」の授業をせざるを得ず、また録画自体も意外に大変、それを編集するとなるとさらに大変である。
自分の場合、3月末にオンライン授業になりそうだと思ってすぐから1ヶ月ほどかけて、どうやったら手書きで板書をしながらオンライン授業ができるかを模索した。幸い、予算が割合ちゃんとあるのと、こちらは教育ポジションで教育方法も研究対象ということもあって、色々な機材を買って試行錯誤をしてみたのだが、結局とても簡単な2種類の方法に行き着いた。そしてそれはおそらく機材購入の費用についても最も安く済むのではないかと思っている。
こんなのはよく知らされているのだろうと思っていたのが、本学内外であまり知られていないらしい。そこでその2つの方法のうちまずコンピュータ上ですべてを済ませるシステムついて、その導入方法をできるだけ単純に解説したいと思う。
基本のシステムはWindows10である。Macでも同じようなことができるが、現物が手元にないので、読者諸兄姉が適宜に読み替えてもらえればと思う。
*****************************************************
私が使っている機材は以下の通りです。
1)ノートPC あまりスペックが低いとキツいですが、Core i5マシンでは成功しているのでボチボチ。
デスクトップ・タワーPCでももちろん良いです。
2)増設モニター できれば大きい方がよく、2枚増設できればもっと良いですが、1枚増設でも十分授業はできるでしょう。大きめのものだと作業が捗ります。私の場合、23インチモニター、1万円前後でした。後のことを考えるとアームを取り付けられるVESA規格に則ったものの方がいいかもしれません。デスクトップ・タワーPCの場合も、仮に片方が小さかったり古かったりしてもいいので、ディスプレイを合計2枚(以上)ご用意下さい。
3)ペンタブレット(ペンタブ) これを使いこなすことが重要です。ペンタブには大きく分けて2種類あります。
○ 液晶画面の上に直に書く(描く)「液タブ」。
値段が張ることと、ガラス面の上にペンが当たるのが硬くていやなので採用しませんでした。ただこれは完全に好みの問題なので、できれば家電量販店の店先で試してみてはどうでしょうか。
○ 専用の板の上に描く「板タブ」
画面を見ながら描くことになれるには時間がいるかも知れませんが、マウス操作ができる人ならそれを少し進化させたものと思えばなんとかなります。自分はこちらを採用しました。3日ぐらい15分ずつ「お習字」(笑)をしました。
板タブ関連については、こちらの動画をみて色々安心したのでチャレンジしました。細かいことは分からなくても、なんとかなりそうな気がしませんか。
https://www.youtube.com/watch?v=vaIrMCGkpOs
私が買った板タブは下に挙げたものです。値段が液タブよりずいぶん安い。こんな値段で済みます。
ソフトウエアは次の通り。
1)板タブの調整用のソフト・・・付属でついてきます。ちゃんとインストール。使い方は上の動画で解説されています。
2)Microsoft Powerpoint 私の場合は、Office365の最新のものです。古いものを使う場合には、「描画」の機能があるかどうか確かめましょう。見当たらない場合には、
「ファイル」→「オプション」→「リボンのユーザー設定」の中の「ツールタブの設定」を探して描画ツールの有無を確認しましょう。
私の場合、合計で1万6千円ほど予算を使いました。
使い方については次のページで。
◎実際にこのシステムで書いた板書の例を下のコメント欄にリンクしました。
付記:ノートPCで本体の他に2枚ディスプレイを増設する場合には、USB接続の外付けグラフィックアダプターを使います。「ノートPCモニター2枚増設」として検索して下さい。デスクトップの場合、グラフィックを増強しなくても2つ以上ディスプレイ端子があればそれが使えると思います。私の場合は2枚目はDVI出力端子が空いていたので、そこに持っていたDVI-HDMIケーブルで接続しました。音声は要らないとおもうのでシングルでもいいでしょう。

ところで、特に私の様な数学では、オンライン授業で数式を書くことが難しいと思われているようである。実際、ワープロで数式を書くのは難しくて、数式に強いソフトウエア・TeXを使うのが標準になっているが、教室で黒板に書くようなペースでTeXを使って書くのは至難の業であり、書くだけならまだしも、説明しながらではとても大変である。だから録画してオンデマンド授業ということになるのだが、そうなるとある程度「よそ行き」の授業をせざるを得ず、また録画自体も意外に大変、それを編集するとなるとさらに大変である。
自分の場合、3月末にオンライン授業になりそうだと思ってすぐから1ヶ月ほどかけて、どうやったら手書きで板書をしながらオンライン授業ができるかを模索した。幸い、予算が割合ちゃんとあるのと、こちらは教育ポジションで教育方法も研究対象ということもあって、色々な機材を買って試行錯誤をしてみたのだが、結局とても簡単な2種類の方法に行き着いた。そしてそれはおそらく機材購入の費用についても最も安く済むのではないかと思っている。
こんなのはよく知らされているのだろうと思っていたのが、本学内外であまり知られていないらしい。そこでその2つの方法のうちまずコンピュータ上ですべてを済ませるシステムついて、その導入方法をできるだけ単純に解説したいと思う。
基本のシステムはWindows10である。Macでも同じようなことができるが、現物が手元にないので、読者諸兄姉が適宜に読み替えてもらえればと思う。
*****************************************************
私が使っている機材は以下の通りです。
1)ノートPC あまりスペックが低いとキツいですが、Core i5マシンでは成功しているのでボチボチ。
デスクトップ・タワーPCでももちろん良いです。
2)増設モニター できれば大きい方がよく、2枚増設できればもっと良いですが、1枚増設でも十分授業はできるでしょう。大きめのものだと作業が捗ります。私の場合、23インチモニター、1万円前後でした。後のことを考えるとアームを取り付けられるVESA規格に則ったものの方がいいかもしれません。デスクトップ・タワーPCの場合も、仮に片方が小さかったり古かったりしてもいいので、ディスプレイを合計2枚(以上)ご用意下さい。
3)ペンタブレット(ペンタブ) これを使いこなすことが重要です。ペンタブには大きく分けて2種類あります。
○ 液晶画面の上に直に書く(描く)「液タブ」。
値段が張ることと、ガラス面の上にペンが当たるのが硬くていやなので採用しませんでした。ただこれは完全に好みの問題なので、できれば家電量販店の店先で試してみてはどうでしょうか。
○ 専用の板の上に描く「板タブ」
画面を見ながら描くことになれるには時間がいるかも知れませんが、マウス操作ができる人ならそれを少し進化させたものと思えばなんとかなります。自分はこちらを採用しました。3日ぐらい15分ずつ「お習字」(笑)をしました。
板タブ関連については、こちらの動画をみて色々安心したのでチャレンジしました。細かいことは分からなくても、なんとかなりそうな気がしませんか。
https://www.youtube.com/watch?v=vaIrMCGkpOs
私が買った板タブは下に挙げたものです。値段が液タブよりずいぶん安い。こんな値段で済みます。
ソフトウエアは次の通り。
1)板タブの調整用のソフト・・・付属でついてきます。ちゃんとインストール。使い方は上の動画で解説されています。
2)Microsoft Powerpoint 私の場合は、Office365の最新のものです。古いものを使う場合には、「描画」の機能があるかどうか確かめましょう。見当たらない場合には、
「ファイル」→「オプション」→「リボンのユーザー設定」の中の「ツールタブの設定」を探して描画ツールの有無を確認しましょう。
私の場合、合計で1万6千円ほど予算を使いました。
使い方については次のページで。
◎実際にこのシステムで書いた板書の例を下のコメント欄にリンクしました。
付記:ノートPCで本体の他に2枚ディスプレイを増設する場合には、USB接続の外付けグラフィックアダプターを使います。「ノートPCモニター2枚増設」として検索して下さい。デスクトップの場合、グラフィックを増強しなくても2つ以上ディスプレイ端子があればそれが使えると思います。私の場合は2枚目はDVI出力端子が空いていたので、そこに持っていたDVI-HDMIケーブルで接続しました。音声は要らないとおもうのでシングルでもいいでしょう。

XP-Pen ペンタブ Decoシリーズ 10x6.25インチ カスタマイズ エクスプレスキー8個 Deco01
- 出版社/メーカー: XP-PEN
- メディア: エレクトロニクス



